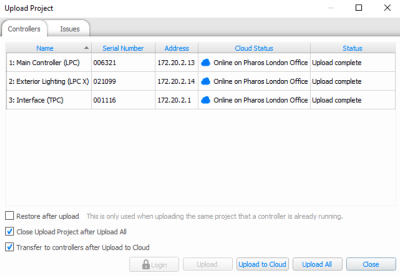Files
The Files section allows for file management within the Cloud service. This can be used for project or firmware files. The files can be transferred from the Cloud to the Controller at any time, reliably and securely, to update the firmware or project file running on a Controller.
All project files will be stored in the Cloud so that the project running on the controller can be swapped easily.
Uploading Project Files via Pharos Cloud
The following steps assume all relevant file permissions have been granted to the user.
-
In Pharos Designer, use the 'Export Project For Upload…' button in Network view to create your '[filename].upload.pd2' file
-
In Cloud, go to the 'Files' tab and click the 'Upload Files' button
-
Drag your file into the pop-up and hit 'Submit' and the file will start uploading to Cloud
-
Once it’s uploaded, select it using the button to the left of the file and click 'Transfer' in the toolbar to transfer it to the controller
-
After a short wait, check your controller and you should see your new project uploaded
Uploading Firmware via Pharos Cloud
The following steps assume all relevant file permissions have been granted to the user.
-
Locate the firmware files on your computer using the following methods:
-
Windows: Navigate to “C:\Program Files\Pharos Controls\Designer 2\firmware” or your install directory.
-
macOS: Find the Pharos Designer App, right click and select “Show Package Contents”. Firmware can be found at “Contents/MacOS/firmware” within the new Window.
-
During this process we'd recommend double checking the version of the selected firmware files by checking the 'readme.html' in the root directory.
-
-
In Cloud, go to the 'Files' tab and click the 'Upload Files' button.
-
Drag your file into the pop-up and hit 'Submit' and the file will start uploading to Cloud.
-
Once it’s uploaded, select it using the button to the left of the file and click 'Transfer' in the toolbar to transfer it to the controller.
-
After a short wait your controller will restart and apply the new firmware.
-
Visit the controllers Overview tab to check the firmware has been applied correctly - the controllers log will show more information about the firmware upgrade process if the upgrade failed.
Downloading Files via Pharos Cloud
-
Select a file to download using the radio button to the left of the file name.
-
Click 'Download' in the toolbar to start a download.
This feature is currently only for Files uploaded to Cloud by a user. Downloading files directly from a controller is planned for a future update
Uploading Project Files via Pharos Designer
The following steps assume all relevant file permissions have been granted to the user and that they have logged in and selected a Site in Pharos Designer.
-
In the Network tab of Pharos Designer open the 'Upload' modal.
-
Select the device(s) in the 'Controllers' tab to be uploaded to.
-
Check the 'Transfer to controllers after Upload to Cloud' checkbox if you want the file to be transferred to the device after a successful upload. If not checked the file will be added to the Files list for the device only.
-
Click the 'Upload to Cloud' button.
The following status could be shown in relation to file uploads via Pharos Designer.
Not Logged In
Close the Upload dialog and use the Cloud icon in the upper-right hand corner of Designer to log in to you Cloud Site.
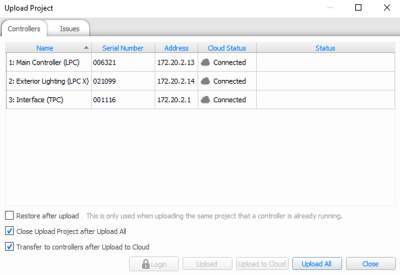
Uploading to Offline Controllers
Although it is possible to upload to offline / un-associated Controllers in a Site, it is important to note that this will only upload the project to Cloud and will not be pushed to the Controller.

Ready for Upload
When the “Upload to Cloud” button is enabled and all Controllers show a solid blue Cloud icon, the upload procedure can take place.

Uploading
Uploads are queued and the status dialog will show the current progress.
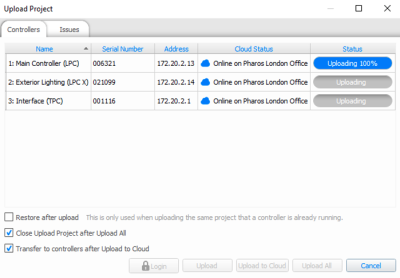
Failed Uploads
If the status shows “Upload failed”, firstly check your Internet connection. If your connection is fine, then check you have permissions on your Controller to upload and transfer. See step 3 in Uploading Projects to Cloud from Designer.

Successful Upload
You should see “Upload complete” in the Status column if uploads were successful. You can verify this in Cloud.